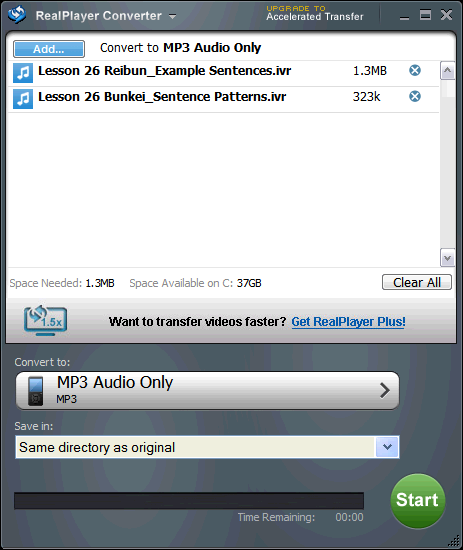Asus Eee PC 4G (white, 900 Mhz, 512 MB DDR2 SDRAM) comes with 4.0 GB Solid State Drive (SSD). After installing a full version of Windows XP Professional Operating System (OS), set a virtual memory of 512 MB, installed Asus Eee PC 4G software and drivers, anti-virus software, a strip down version of Microsoft Office 2003 Professional Edition with only Microsoft Word and Microsoft Excel, Microsoft Internet Explorer 7.0, Microsoft Windows Media Player 11.0, WinRaR v3.90, Samsung GT-S5603 handphone software, and also updating all the Windows XP Professional OS patches, the SSD has left with less than 300 MB of hardisk space.
Due to the low hardisk space, I decided to install the FoxIT Reader v3.1 (about 9.13 MB of installation size) to read .pdf (Portable Document Format) file and not the Adobe Reader v9.2 software (about 142 MB of installation size). I also performed the below to trim down the Windows XP Professional OS in order to save hardisk space:
- Remove unwanted software in the Start -> Control Panel -> Add or Remove Programs. At the Add or Remove Programs window, kindly click the "Add/Remove Windows Components". At the "Windows Components Wizard" window, select the "Accessories and Utilities" and click the "Details" button. Uncheck the "Games" subcomponent, select the "Accessories" subcomponent and click the "Details" button. I have only checked the "Calculator" subcomponent of Accessories, the rest are all uncheck (uninstalled).
At the "Windows Components Wizard" window, only "Accessories and Utilities" with the "Calculator" subcomponent, "Internet Explorer", "Networking Services", "Update Root Certificates" and "Windows Media Player" are checked (installed). The rest are unchecked (uninstalled). - Remove unwanted fonts in the Start -> Control Panel -> Regional and Language Options. Click the "Advanced" tab and at the "Code page conversion tables", I have only checked those English and Chinese fonts. The rest of the foreign fonts are unchecked (uninstalled). Kindly also check the "Default user account settings" and click the "Apply" button to apply all settings to the current user account and to the default user profile.
- Deleted unneeded or seldom used files by performing a search [for example, key in "*.hlp *.chm" at the search input box] at the whole C drive for the below extension files:
- .hlp (Windows Help File)
- .chm (Compiled HTML Help File)
- Deleted unneeded or seldom used folders at the below directories:
At the "C:\Windows" folder,
backup the below Service Pack or patches uninstall folders to another hardisk and deleted them:- $MSI31Uninstall_KB893803v2$
- $NtServicePackUninstall$
- $NtServicePackUninstallxxx$ (where xxx stands for numbers or letters or both)
- $NtUninstallxxx$
At the "C:\Windows\Help" folder,
backup the whole Help folder to another hardisk and deleted those help files inside it. Please note that the "C:\WINDOWS\Help\Tours\mmTour\tour.exe" file cannot be deleted by Windows. If you delete it manually, Windows will automatically put a copy of it back to the "C:\WINDOWS\Help\Tours\mmTour" folder. - Compress seldom used files or program folders
Please perform a search at the whole C drive (where Windows XP Professional OS is installed) for seldom used files as shown below:- .txt (Plain Text File)
- .rtf (Rich Text Format File)
- .log (Log File)
For example, after the search result for "*.txt *.rtf *.log" files have finished, select all the .txt, .rtf and .log files, right-click and click "Properties". Click the "Advanced..." button. Kindly check the "Compress contents to save space" and click "OK".
Try not to delete the .log files as it might be needed when uninstalling a software. If you wish, you can delete those End-User License Agreement Files such as eula.txt, eula.rtf or eula.xxxx.rtf where xxxx stands for numbers.
Compress the below seldom used folders:- "C:\Program Files" folder
(compress those programs folder that you think you have rare usage of it) - "C:\WINDOWS\SoftwareDistribution\Download" folder
- Under "C:\Documents and Settings' folder, compress the below sub folders:
- All Users
- Default User
- LocalService
- NetworkService
- Recycle Bin
Right-click the "Recycle Bin" and select "Properties". Under "Use one setting for all drives",drag the pointer to 0% to set the maximum size of "Recycle Bin" to 0 MB. Click "Apply" and click "OK". - System Restore
Disable the "System Restore" function at the Start -> Control Panel -> System. At the "System Properties" window, click the "System Restore" tab, and check the "Turn off System Restore on all drives". Click "Apply" and click "OK". - Disk Cleanup
Click Start -> All Programs -> Accessories -> System Tools -> Disk Cleanup. Select C drive as the drive that you want to cleanup and click "OK". Check the below to delete the files:- Downloaded Program Files
- Temporary Internet Files
- Offline Webpages
- Recycle Bin
- Temporary files
- WebClient/Publisher Temporary Files
- Catalog files for the Content Indexer
For "Office Setup Files", it is not recommended to delete it unless you have ready access to your original installation media.
For "Compress old files", it is not recommended to delete it because we don't know what are the compressed files and it might be needed by the Windows.
Click "OK" to start deleting those files that you have checked.