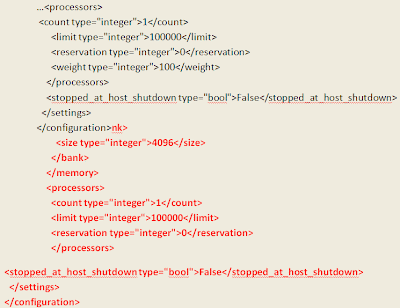Microsoft Windows 7 XP Mode environment uses Microsoft Windows Virtual PC technology to run those old Windows XP software seamlessly in Windows 7 Operating System (OS), and launch them from the Windows 7 desktop with just a single click.
Requirements to run Windows XP Mode with Windows Virtual PC in Windows 7 OS:
- Support OS and minimum memory requirement for Windows XP Mode
Windows XP Mode is only available for both 32 bit and 64 bit versions of Windows 7 Professional, Enterprise or Ultimate OS with at least 2 GB of memory (32 bits OS) or 3 GB of memory (64 bits OS). - Windows XP Mode hardisk space requirement
2 GB for installing Windows XP Mode. Additional 15 GB of available hardisk space for a virtual Windows environment. - Windows Virtual PC processor requirement
To use Windows Virtual PC (available for both 32 bit and 64 bit versions of Windows 7 Ultimate, Enterprise, Professional, Home Basic and Home Premium), your processor must support processor virtualization extensions such as Intel Virtualization Technology (VT), AMD-V or VIA VT. You might need to enable these processor extensions in the BIOS as this setting is often not enabled although your processor supported Intel VT, AMD-V or VIA VT. After you had enabled the processor virtualization extensions in BIOS, you must do a hard reboot by fully power down the computer and then start it again.
[JackNg: Please refer to "Error message about hardware-assisted virtualization for Windows XP Mode in Windows Virtual PC on a computer that is running Windows 7
" on applying KB977206 (for x86 or x64 based versions of Windows 7) update to remove the prerequisites required to run Windows Virtual PC and Windows XP Mode on non-HAV (Hardware-Assisted Virtualization) machines.]
Sometimes users will get an error message that the processor virtualization is not enabled despite enabling processor virtualization in the BIOS and completely powering down the computer. This is a known issue with Trusted Execution Technology (TXT) and virtualization. Hence, please also disable the TXT in the BIOS.
To check whether your processor support Intel VT, AMD-V or VIA VT, or if you receive the message "This computer does not have hardware-assisted virtualization" or "Hardware-assisted virtualization is not enabled on this computer", please download and run the "Hardware-Assisted Virtualization (HAV) Detection Tool".
Procedures to install Windows XP Mode and Windows Virtual PC in Windows 7 OS:
- BIOS configuration
Please power on your Windows 7 OS pc/notebook and go to your pc/notebook BIOS.- For Fujitsu LifeBook T4220 notebook, kindly press F2 to enter BIOS. Kindly click "Advanced" -> "CPU Features". Please enable the "Virtualization Technology". Then, kindly press "Exit" -> "Exit Saving Changes" from the BIOS.
- For Dell Optiplex 755 pc with A17 BIOS, kindly press F2 to enter BIOS. Kindly set "Performance" -> "Virtualization" -> "on". Then, also under "Performance", kindly set "VT for Direct I/O" -> "on". Press "Esc" and select "Save/Exit" to save the changes and exit from the BIOS.
- For Dell Optiplex 780 (A04 BIOS) or Optiplex 990 (A03 BIOS) pc, kindly press F2 to enter BIOS. Kindly click "Virtualization Support" -> "Virtualization". Please enable the "Enable Intel Virtualization Technology" and click the "Apply" button. Then, kindly click "VT for Direct I/O". Please enable the "Enable Intel VT for Direct I/O" and click the "Apply" button. Kindly click the "Exit" button to exit from the BIOS.
- For Dell Inspiron N4050 (A06 BIOS) notebook, kindly press F2 to enter BIOS. Kindly go to "Advanced" and enabled the "Virtualization".
- For Fujitsu LifeBook T4220 notebook, kindly press F2 to enter BIOS. Kindly click "Advanced" -> "CPU Features". Please enable the "Virtualization Technology". Then, kindly press "Exit" -> "Exit Saving Changes" from the BIOS.
- Download Windows XP Mode & Windows Virtual PC installers
Assume you are already running Windows 7 Enterprise SP1 x86 OS. Please surf "Windows Virtual PC" to download Windows XP Mode (492,597,008 bytes) and Windows Virtual PC installers according to your Windows 7 OS types. You will need to install a Windows Activation Update software from Microsoft website to verify that you have a non-pirated copy of Windows OS installed before you are allowed to download the installers. - Installation steps for Windows XP Mode and Windows Virtual PC
After downloading the Windows XP Mode and Windows Virtual PC installers, kindly install Windows XP Mode first by double-clicking the file WindowsXPMode_nn-NN.exe (where nn-NN is the locale code, for example, en-US) and then completing the wizard that opens.
Windows XP Mode consists of a fully activated copy of Windows XP Professional Service Pack 3 virtual machine (Windows XP Mode base.vhd) locates at the default Windows XP Mode installation directory (c:\Program Files\Windows XP Mode\).
After finishing installing the Windows XP Mode, kindly install Windows Virtual PC by double-clicking either the files Windows6.1-KB958559-x86.msu or Windows6.1-KB958559-x64.msu, depending on your processor type. The installation will prompt you whether you want to install the Windows software update for Windows (KB958559), kindly click "Yes". At the end of the Windows Virtual PC installation, [save your work (if any) first] kindly click the "Restart Now" button to restart your pc. - Setup Windows XP Mode virtual machine
In your Windows 7 environment, kindly click "Start" -> "All Programs" -> "Windows Virtual PC" -> "Windows XP Mode". Kindly click the "Start the virtual machine" button.
After accepting the Microsoft Windows XP Mode License Agreement,
- under the "Installation folder and credentials", please change your installation folder from the default "c:\Users\UserName\AppData\Local\Microsoft\Windows Virtual PC\Virtual Machines" directory to "d:\VirtualMachines". Storing your Virtual Machines files in d:\ drive is recommended to prevent lost of your Virtual Machines files in future if your OS needs to be reformated and reinstalled.
Under the "Create credentials", kindly key in the password twice for the default user name calls XPMuser that has administrator privilege in Windows XP Mode virtual machine. Please ensure that you remember the password provided during the setup process because you will need it to log on to the Windows XP Mode virtual machine.
Please leave the "Remember credentials" (for automatically log on to the Windows XP Mode virtual machine) checked and click the "Next" button.
[JackNg: Using blank password for the XPMuser is not recommended because when you run the Windows XP Mode virtual machine with Integration Features enabled (recommended), it will prompt you to enter the credentials by login as XPMuser with a password. You cannot login as XPMuser with a blank password because you will see a logon error message "Unable to log you on because of an account restriction".
To solve the logon error message "Unable to log you on because of an account restriction" as you had set a blank password for XPMuser, on the Windows XP Mode virtual machine toolbar, kindly click "Tools" -> "Disable Integration Features". Then, kindly login as XPMuser with a blank password. Once login to the Windows XP Mode virtual machine, please go to the "Control Panel" -> "User Accounts" to set a password for the XPMuser. Then, on the Windows XP Mode virtual machine toolbar, kindly click "Tools" -> "Enable Integration Features".] - Click "Help protect my computer by turning on Automatic Updates now" and click the "Next" button.
- On the "Setup will share the drives on this computer with Windows XP Mode", click the "Start Setup" button.
After the setup of the Windows XP Mode virtual machine is completed, you will be presented with a "Windows XP Mode - Windows Virtual PC" window. - under the "Installation folder and credentials", please change your installation folder from the default "c:\Users\UserName\AppData\Local\Microsoft\Windows Virtual PC\Virtual Machines" directory to "d:\VirtualMachines". Storing your Virtual Machines files in d:\ drive is recommended to prevent lost of your Virtual Machines files in future if your OS needs to be reformated and reinstalled.
- Enable Integration Features for Windows XP Mode virtual machine
On the Windows XP Mode virtual machine toolbar, kindly check that the Integration Features is enabled by clicking "Tools". If the drop-down "Tools" menu shown "Disable Integration Features", it indicates that the Integration Features is enabled.
If the Integration Features is not enabled, kindly login to the Windows XP Mode virtual machine. On the Windows XP Mode virtual machine toolbar, kindly click "Tools" -> "Enable Integration Features". Follow the instructions and restart the Windows XP Mode virtual machine.
Integration Features run inside the guest virtual machine and communicate directly with the operating system on the host computer thereby enabling smoother user interaction. Integration Features enable sharing of clipboard, printers, drives, smart cards and supported plug and play devices between the guest virtual machine and the host computer. For example, you can move the mouse from between guest and host applications. - Installing and configuring applications in Windows XP Mode virtual machine
In the "Windows XP Mode - Windows Virtual PC" window, you can start installing and running your old Windows XP software within this Windows XP Mode virtual machine (also known as Desktop Mode) exactly as if you were running them on a Windows XP-based PC.
Please make sure that during your installation of the old Windows XP software in the Windows XP Mode virtual machine, your installation is set for "everyone" (All Users) usage so that your old Windows XP software link(s) that are stored at \Documents and Settings\All Users\Start Menu\Programs will be automatically publish in your Windows 7 OS Start Menu under "Start" -> "All Programs" -> "Windows Virtual PC" -> "Windows XP Mode" -> "Windows XP Mode Applications".
If you don't want an old Windows XP software (eg: an anti-Virus software) in the Windows XP Mode virtual machine to automatically publish its link(s) to the Windows 7 OS Start Menu, you can either- delete that old software link from the \Documents and Settings\All Users\Start Menu\Programs directory in the Windows XP Mode virtual machine or
- add that old software path into the VPCVAppExcludeList in the Windows XP Mode virtual machine Registry Editor (regedit or regedt32) under \HKEY_LOCAL_MACHINE\SOFTWARE\Microsoft\Windows NT\CurrentVersion\Virtual Machine\VPCVAppExcludeList. You have to restart the Windows XP Mode virtual machine for the registry changes to take effect.
Running Windows XP applications in Seamless Mode
Windows XP Mode virtual machine for Microsoft Windows 7 enables you to run your old Windows XP software directly from the Windows 7 desktop in what is called “Seamless Mode” . This means that once you have installed a software in Windows XP Mode virtual machine, it will also appear in your Microsoft Windows 7 "All Programs" menu, along with all of your other Windows 7 applications.
Hence, you do not have to open the Windows XP Mode desktop environment in order to run these old Windows XP software. Simply launch them directly from the Windows 7 Start Menu (or from the Windows 7 desktop, if you have already created a desktop shortcut there for that software). Launching this old Windows XP software also means launching the Windows XP Mode virtual machine. Thus, it may take a while for the software to complete this process. To speed up the boot up process of the Windows XP Mode virtual machine, you should put it into “hibernation” mode when not in use. After the Windows XP Mode virtual machine is launched, the old Windows XP software will perform exactly like any other applications on the Windows 7 desktop.
Hibernation vs Log-Off
When you are through working with the Windows XP Mode environment (Desktop Mode), you can put it into “hibernation” mode simply by clicking on the "Action" -> "Close" button in the upper left corner.
If it is the first time that you have run a Windows XP application in Desktop mode, you may be asked to log-off before the Windows XP virtual machine completes the hibernation process. Once you have logged on again, you can continue to work in the regular Windows 7 mode, Windows XP Seamless Mode, or Windows XP Desktop Mode whenever you like.
Shutdown Windows XP Mode environment (Desktop Mode)
When you are through working with the Windows XP Mode environment (Desktop Mode), you can put it into “shutdown” mode simply by clicking on the "Ctrl+Alt+Del" (upper right corner) -> "Shut Down" -> "Shut down" -> "OK".
Change the Windows XP Mode virtual machine settings
Kindly ensure that your Windows XP Mode virtual machine was shutdown. In your Microsoft Windows 7 environment, kindly click "Start" -> "All Programs" -> "Windows Virtual PC". Kindly select the Windows XP Mode virtual machine and click the "Settings" button. It is recommended to change the memory for your Windows XP Mode virtual machine to at least 512 MB so that it can run smoothly. Please note that the amount of memory that can allocate to the Windows XP Mode virtual machine is limited by the available memory on your physical machine.
Virtual Machine file types and backup/restore your virtual machine
Please surf "Various File Types for Virtual Machine Backup in Windows Virtual PC" for more information.
Remove Windows XP Mode, virtual machines, or Windows Virtual PC
Please surf "Remove Windows XP Mode, virtual machines, or Windows Virtual PC" for more information.
Sharing a Folder on Windows 7 Desktop with a VM
Please surf "Sharing a Folder on Windows 7 Desktop with a VM" for more information.
FAQ
- I have added a non-administrator user to the Windows XP Mode Virtual Machine. Why the new non-administrator user cannot login to the Windows XP Mode Virtual Machine ?
In order to login to the Windows XP Mode Virtual Machine, and use the integration features, user has to be a member of the “Remote Desktop Users” group on the Guest Operating System (Windows XP Mode Virtual Machine). An Administrator user has access anyways and need not be part of the “Remote Desktop Users” group. However, if the user is a non-administrator user, he/she has to be member of “Remote Desktop Users” group on the Guest Operating System.
References:
[1] TechNet Blogs: Windows Virtual PC
[2] Windows Virtual PC: Documentation and videos
[3] Windows Virtual PC Tips