When trying to start a created Virtual Machine calls WinXPsp3_x86 in the Windows Server Enterprise 2008 SP2 Operating System with Trend Micro OfficeScan Client (antivirus software) running, a failure message shown below appeared and the Virtual Machine WinXPsp3_x86 disappeared automatically from the Microsoft Hyper-V Manager Console:
The server encountered an error while starting WinXPsp3_x86.
Microsoft Synthetic Ethernet Port (Instance ID {7E0DA81A-A7B4-4DFD-869F-37002C36D816}): Failed to power on with Error 'The specified network resource or device is no longer available'.
Below are the steps on how to recover the lost Virtual Machine that automatically disappears in the Hyper-V Manager Console after it failed to power on the “Microsoft Synthetic Ethernet Port” in the Virtual Machine:
- If the real-time scanning component of the antivirus software is running, please surf "Virtual machines are missing in the Hyper-V Manager Console or when you create or start a virtual machine, you receive one of the following error codes: "0x800704C8", "0x80070037" or "0x800703E3"" on how to configure the real-time scanning component of your antivirus software to exclude monitoring the Hyper-V Virtual Machine directories and files.
- Stop the Hyper-V Virtual Machine Management service (vmms) as the Virtual Machine configuration files are locked by the Hyper-V Manager Console:
# net stop vmms
The Hyper-V Virtual Machine Management service is stopping.
The Hyper-V Virtual Machine Management service was stopped successfully. - Use Notepad to open the xxx.xml configuration file for that failed Virtual Machine, WinXPsp3_x86 which is located at the Virtual Machine directory. The xxx.xml configuration file name will be the GUID of the Virtual Machine with a .xml extension. For example:
D:\VirtualMachine\WinXPsp3_x86\Virtual Machines\B633D31C-374C-4E17-89A9-71214BBDBBCA.xml - In Notepad, kindly navigate to the bottom of the xxx.xml file. You will find the corruption starting at "nk" and ending at the end of the "/configuration":
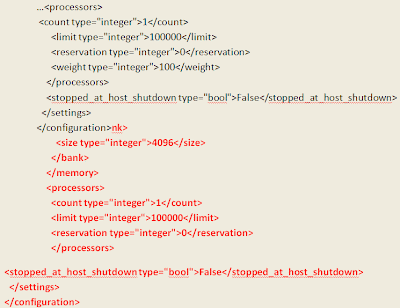
- In Notepad, kindly delete all the highlighted bolded red part at the end of the xxx.xml file.
- In Notepad, save the xxx.xml file and exit from Notepad. Kindly restart the Hyper-V Virtual Machine Management service before starting the Hyper-V Manager Console:
# net start vmms
The Hyper-V Virtual Machine Management service is starting.
The Hyper-V Virtual Machine Management service was started successfully. - Start Hyper-V Manager Console. Your missing Virtual Machine should reappear in the Hyper-V Manager Console.
- Click Connect to start the Virtual Machine in the Hyper-V Manager Console.
References:
[1] Errors with VM creation/config/start
[2] Virtual machines are missing in the Hyper-V Manager Console or when you create or start a virtual machine, you receive one of the following error codes: "0x800704C8", "0x80070037" or "0x800703E3










0 comments:
Post a Comment